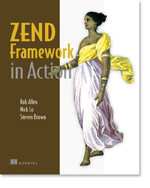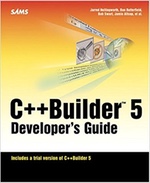Completely reset Apple Watch's Mac auto-unlock
Recently, the ability for my Apple Watch to automatically unlock my Mac started failing on Big Sur betas and then on my main Catalina installation. I’m not sure, but it’s possible that updating to WatchOS 7 caused it, though it might have been related to re-pairing to fix the battery life issues I was having. Or, of course, some other software gremlin!
Whatever, it was annoying.
Scouring the Internet, I discovered what to do in order to reset auto-unlock with Apple Watch, so I’m documenting it here so that I can find it again. Follow these steps at your own risk, but they worked for me.
Step 1: Keychain Access
Firstly open Keychain Access from the Utilities folder within the Applications folder:
- Select the View -> Show Invisible Items menu item.
- Search for “Auto Unlock” (with a space between the words) and delete all entries.
- Search for “AutoUnlock” (no space this time) and delete all entries. Four entries will reappear as the system recreates them.
Quit Keychain Access.
Step 2: Finder
Next, we open Finder:
- Select the Go -> Go to Folder… menu item.
- Enter “~/Library/Sharing/AutoUnlock” and press Go.
- Select all files in the folder and delete them.
Close the Finder window.
Step 3: Factory Reset the Bluetooth of all Apple connected devices
Ensure that you have a wired keyboard connected and mouse! I can’t emphasise this enough as you’re about to disconnect all your Bluetooth devices and will need a keyboard & mouse to reconnect them. A recent Magic Keyboard and Mouse are fine as these can be connected via their lightning ports.
- Hold down the shift and option keys and select the Bluetooth icon in the menu bar.
- From the drop down menu, select Debug -> Factory reset all connected Apple devices and click OK on the confirmation dialog box.
- Reconnect your keyboard and mouse/trackpad via Bluetooth if you need to.
Step 4: Enable auto-unlock
Open System Preferences.
- Go to Security & Privacy and select the General tab.
- Click the padlock in the bottom left corner and enter your password.
- Check the “Use your Apple Watch to unlock apps and you Mac” checkbox & enter your password if required.
That’s it!
Hopefully, it stays fixed…