macOS tips and tricks
It’s been over a decade since I last updated my article for new users to the Mac, so time for a new one that I can point people too.
This article is intended to give a quick and easy introduction to some key things that I think you should know when you move to using macOS.
Basics
- There’s one menu bar for all applications. That is, you can only see the menus for the currently active application.
- Closing the last window doesn’t exit the application. Use cmd+q or the Quit menu item on the “application name” menu.
- System Settings is available via the Apple () menu.
- Finder is the name of the file manager.
- Preview is the name of the PDF and image viewer. It’s more powerful than it looks.
- Turn on View->Show Path Bar in Finder.
- Browsing the macOS User Guide if you’re new to Mac can be helpful.
Launching applications
Your applications are stored in /Applications. Get to them via the Finder sidebar or the Launchpad app on the Dock. Another way is to press cmd+space to open Spotlight and then start typing the application’s name.
For a better Spotlight consider Alfred or LaunchBar.
Backup
Get a cheap USB external hard drive and use Time Machine. There are no excuses.
Maximising windows
The green button at the top left of a window is called Zoom, not Maximise for a reason! It doesn’t do the same thing. macOS has “full screen mode” which is accessed from the View -> Enter Full Screen menu or by pressing 🌐︎+F. (The 🌐︎ key is on the Fn key for Mac keyboards.)
Force quit
It’s rare for an app to hang, but it does happen. If you need to force an application to quit, hold down ctrl and the alt key and then click on the app’s icon in the Dock. select “Force quit” from the context menu.
FileVault
FileVault is the macOS full disk encryption system. If it’s not already enabled, turn on FileVault within System Settings -> Privacy & Security -> FileVault (right down near the bottom of the list).
The file system: APFS
APFS is macOS’s filesystem and is case preserving, not case sensitive. Be aware of this at all times as you can create two files that have the same name, but different case, which will then confuse some apps and yourself.
Switching windows
On Mac, cmd+tab is the equivalent of alt+tab on Windows/Linux, however it switches apps, not windows. You can use cmd+` to switch windows within the current application.
If you want to switch windows via the keyboard, then consider Contexts or AltTab.
Keyboard access
System Settings -> Keyboard. Enable Keyboard navigation so that the tab key will move between controls in a dialog box. Press the space bar to select a control that has focus.
Keyboard shortcuts
- The cmd (command) key has the symbol ⌘ is used where Windows/Linux use the control key.
- option is the Mac’s word for the alt key and has the ⌥ symbol
- If you have a menu open, pressing Option will sometimes show alternative menu options. e.g. Finder’s Go menu will show the Library menu item if you hold down option.
- cmd+tab switches applications; Cmd+` (backtick) switches windows within an application.
- cmd+space opens system wide search (called Spotlight)
- shift+Cmd+[ and shift+Cmd+] usually switch tabs within a window.
- cmd+t will open a new tab in apps that have tabs.
- Moving the caret:
- left/right: move caret one character
- alt+left/alt+right: move caret one word
- cmd+left/cmd+right: move caret to start/end of the line
- cmd+up/cmd+down: move caret to start/end of the document
- The ↖ and ↘ arrows move the screen to the top and bottom of the document, but do not move the caret
- In the text fields of most native applications, control+a/control+e to move the caret to the start/end of the line. This also works in Terminal.
- cmd+g is find next
- cmd+e will put the currently selection into the find buffer. This means you can select some text, press cmd+e,cmd+g to find the next occurrence of the currently selected text. (This works in pretty much all apps)
- cmd+r to refresh a web page as F5 doesn’t work in Safari
- Finder shortcuts:
- The return key renames a file, not opens it!
- cmd+down to open the selected file
- cmd+up to go up a directory
- shift+cmd+g to go to any specific directory. Also works in any open/save dialog within an application.
- Within a sheet (window-specific modal dialog):
- Return key to select default option (filled in blue)
- Escape key to cancel
- cmd+delete to “Don’t Save” in a save sheet
- You can create (or edit) your own keyboard shortcuts for any application’s menu item using System Settings. This is a really handy feature!
The # symbol on a UK keyboard
alt+3 gives you a #! Just remember that Americans called the # symbol “pound”…
Screenshots
- shift+cmd+3 for the whole screen.
- shift+cmd+4 and draw a rectangle with the mouse for an arbitrary area of the screen
- shift+cmd+4 then space then click on the window to get an PNG of that window.
- shift+cmd+5 for a UI if you prefer more control and choices.
Copy to clipboard rather than save to disk using shift+control+cmd+3 & shift+control+cmd+4
Consider Cleanshot for more power
Terminal
This is the command line application for macOS. Underneath, you have BSD, so it’s works properly! Most common cli apps that you expect to be here are, such as, ls, du, df, curl, etc. For anything else, use Homebrew.
- cmd+t for a new tab in a Terminal window.
- cmd+k to clear the buffer. clear also works.
- open . will open a finder window in the current directory. open also works for any file and will open the file in the default application for that file type.
- pbcopy will copy whatever you pipe into it to the clipboard
- pbpaste will output the current clipboard (text) contents to stdout
Development
Install the Apple Command Line Tools for Xcode. An Apple Id is required, but you don’t have to pay for them. If you want to develop apps for Apple products, then get Xcode from the App Store.
Unix utilities
Install Homebrew.
Applications
This is just an unsorted list of useful apps!
- Keyboard Maestro is magic!
- iWork’s Pages, Numbers and Keynote are very good. Office for Mac is also available.
- MacVim, BBEdit, VS Code & Sublime Text are all great text editors.
- MarsEdit to write blog posts.
- Transmit for file transfer.
- NetNewsWire for RSS.
- Textual for IRC.
- DaisyDisk to find out where your disk space went.
- VMWare Fusion, VirtualBox or Parallels Desktop if you need Windows/Linux VMs.
- Acorn or Pixelmator for image editing if you don’t need or want Photoshop.
- Moom for keyboard control of window positioning/sizing.
- Backblaze for remote backup.
- SourceTree is a good visual Git client
I hope this is helpful!

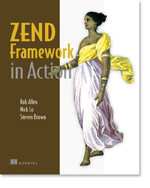
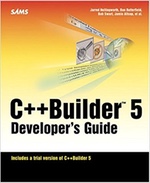
Very useful, thanks – I've been a Mac user for a few years now and I learned a couple of new things here!
(The "Keyboard Maestro" link appears to be broken BTW)
Thanks. I've now fixed the Keyboard Maestro link.